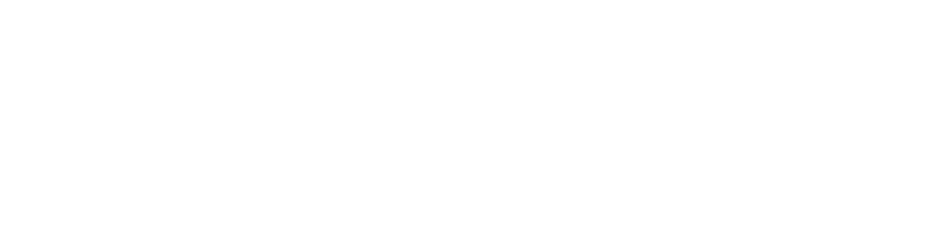NEWS & BLOG
WordPressをTwitterに投稿する時にサムネイル画像を表示させる方法。
ワードプレスでブログを書き続けるエンジョイウェブディレクターの三宅です。
ワードプレスの記事をTwitterに投稿しようとした時にサムネイル画像が出ない時ありますよね?
僕も以前、Twitterに記事を投稿しようとした時にサムネイル画像が出なくて、どうしたものかと思ってた時があったんです。
画像サイズを変えても上手くいかない。
実際にはこんな感じになってます。
マラソン終わったはずやのに、またマラソン始めます!
かなりの長距離マラソン!仲間と一緒ならやれるよね!#マックスブログ塾 #ブログマラソン https://t.co/dNjEx9h5Ox— Shinya Miyake (@Miyake7351) February 7, 2017
サムネイルが出てない記事です。
これだけでなんか読む気が少なくなりますよね。
あれ?そもそも読まれてない?
ええ、そんな記事です。
それを色々設定を変えるだけでこんな感じに仕上がります。
あるツイートがきっかけで、まさかと思いましたが、調べてみると…
マジかーーーー⁉︎(笑)そんなもんです♫#マックスブログ塾 #ブログマラソン https://t.co/hu6ju1cNZD
— Shinya Miyake (@Miyake7351) February 8, 2017
ちゃんとサムネイルが表示されて少しは読んでもらいやすいかな?
これが出なくて悩んでた方も少しはいらっしゃるかも?
そんな方のために、簡単に、しかもわかりやすく、多分早ければもの10分15分で設定できると思います。
設定するときはパソコンで、ワードプレスもツイッターもログイン状態の方がオススメです!
「All in One SEOパック」を使って設定します!
ワードプレスを使ってる方なら大体はインストールされてると思うんです。
管理画面の左上ぐらいに表示されてますよね?

まずそこをクリックしてください。

この時点で「ソーシャルメディア」というのが表示されてなければ、機能管理をクリック。

次にこんな画面に変わります。
この中の「ソーシャルメディア」をアクティブにする必要があるので、アクティブにします。

▼白黒がカラーに変わったらOKです。

これが出来たら先ほどのところに「ソーシャルメディア」が表記されてるはずです。

このソーシャルメディアをクリック。
次の画面で、下の方にある「Twitter設定」までスクロールします。

上から
- デフォルトTwitterカード:Twitter上で表示するサムネイルのサイズです。ここは好みで大きくか小さくか選んでください。
- Twitterサイト:主に呟くTwitterのアカウントを@〜で入力します。
- Show Twitter Author:Twitter上で、コンテンツの著者として表示させるかどうかの選択です。
- Twitter ドメイン:自サイトのURLを、「http://」抜きでドメイン名だけ入力します。
これで基本的な設定は完了です。
実際に記事に投稿していく際の設定方法
それでは実際に記事に投稿して、設定していきます。

テスト記事でご説明。
タイトル入れて、本文入れて、今回は画像も入れます。(入れてなくても大丈夫!)
次に「アイキャッチ画像」を設定します。

この時点で、一旦「下書きとして保存」をされるのをお勧めします。
次に投稿欄から少し下の方にスクロールするとこんな画面が出てきますよね?

この画面の「ソーシャル設定」のタブをクリック。
そうすると先ほど下書き保存した記事の画像が出てきます。

こんな感じですね。
この時点でTwitterで表示させたい
- タイトル
- ディスクリプション:記事の概要
- 画像:表示させたい画像
この三つの設定が行えます。

これが設定できたら念のために、もう一度「下書き保存」されるのもお勧めです。
そして公開です。
以上で全ての設定は完了です。
実際にTwitterに投稿してみて確認してみます
どんな感じになるのか試します。
僕はサムネイルの画像を「large(大きい方)」に設定してあるのでこんな感じ。

設定がちゃんと出来ているとキレイに表示されます。
スマホでも設定できると思いますが、パソコンの方が簡単だと思います。
ぜひやって見てくださいね♪